Customizing The Xfce Desktop on Your Chromebook
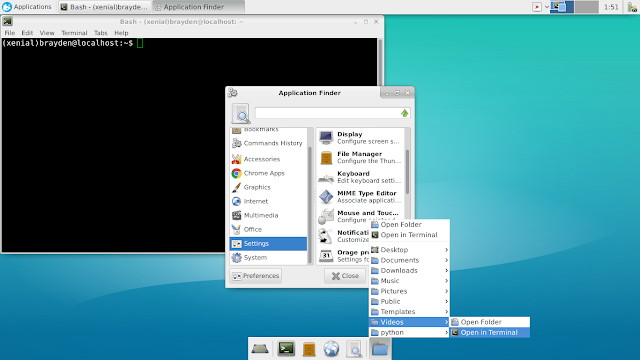
As you probably know, the default install of the Xfce desktop for Linux looks very ugly and old. When installing Xfce on your Chromebook for the first time, this could seem intimidating or annoying, but don't worry, Xfce is very customizable. Here's a simple tutorial on how to make your desktop look like this: Step One: Install Theme Packages Launch the terminal and type: $ sudo apt-get install python software-properties-common python-software-properties To Install Icon Theme: Type: $ sudo add-apt-repository ppa:papirus/papirus $ sudo apt-get update $ sudo apt-get install papirus-icon-theme To Install GTK and Window Manager Theme: Type: $ sudo add-apt-repository ppa:noobslab/themes $ sudo apt-get update $ sudo apt-get install arc-theme To Install Cursor Theme: Type: $ sudo apt-get install breeze-cursor-theme Step Two: Download A Wallpaper Download your choice of wallpaper from the internet or use my recommended wallpaper fo...
